I have been using BlueStacks, an Android emulator on PC, since its early stages a few years back. I was still using a proprietary cellular phone made by Motorola by then. That time, while at its early stages, BlueStacks was plagued with problems common to a complex system such is the Android OS. This ranges from the actual app crashing, not able to run the desired apps, etc. In other words, BlueStacks mostly only works from the outside but does not function as a wholly functioning system. That was the case for BlueStacks a few years before from now. But…
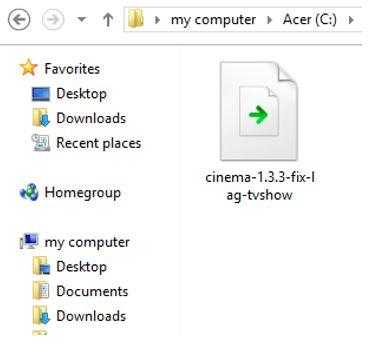
Bluestacks Keeps Crashing o.O. Discussion in 'General' started by GotSoju, Mar 2, 2014. GotSoju Level 11 Joined: Feb 9, 2014 Messages: 204 Likes Received: 12.
The Android operating system has grown more advanced since and has gone more sophisticated than ever while also able to utilize better hardware. Along with its progress, is the improvement also on the emulator side, that is, BlueStacks. Although while it still lags in comparison to the actual Android unit, BlueStacks has had major stability improvements unlike its previous versions yet whose idea is already given. This, however, does not mean that BlueStacks has already been perfected, nor was it close to the idea — no, it has not. BlueStacks may still have lingering bugs whose only hope of getting fixed is in the hands of its developers. But just like any imperfect system, there are also steps you can apply to remedy problems with the system. Welcome to the BlueStacks’ Making-Your-Apps-Run-Fine-Again once your app suddenly encounters problems with it.
I will not assume myself an expert with regards to the tweaks and fixes commonly applicable to BlueStacks as a system, however, there are also significant experience I could share which helps with the problem I often encountered with it — previously running apps suddenly stopped running properly after a some time of use.
BlueStacks is a freeware Android emulator software download filed under console emulators and made available by BlueStack Systems for Windows. The review for BlueStacks has not been completed yet, but it was tested by an editor here on a PC and a list of features has been compiled; see below. Set permissions to run BlueStacks on the computer. Although this is a rare occurrence, without this permission, some security settings will prevent BlueStacks from working on the computer. The test is very simple as follows: Step 1: Right-click on the icon of the BlueStacks emulation software, select Properties as above. BlueStacks is a free cross-platform Android Emulator. In simpler terms, it’s like a virtual Android phone running on your Mac or Windows PC. Yes, Bluestacks is completely safe to use. I had also used it. Bluestacks is basically a Android Emulator for PC which enables the Windows OS user to run Android apps on his Windows OS system. FGA crashes on Bluestacks 64-bit. The issue here seems to bit libhoudini (ARM to x86/64 translation) isn't working well with the app. Proposed solution is to add x86 and x8664 to the ndk abiFilters section in gradle. I have tested and confirmed it's working.
Browsing through the internet about the same problem, answers you would commonly get are steps asking you to uninstall everything of BlueStacks and start anew with a fresh install after erasing everything. While this step is somehow helpful, it is a waste of time to do so every time when there is a more simple solution: clear the particular application’s cache.
To be specific about it, steps you would be taking will include:
- Going to the Settings menu
- Click on the [….] More tab on the right-most part of the screen
- Click on the ‘Application manager’ app
- Click on the name of the application acting up
- Click on ‘Clear cache’
Voila! This should fix the problem with the app on your BlueStacks by now. To keep things clean and optimized in your system, consider installing Clean Master app for Android not just on BlueStacks, but also on your other smartphone devices as well. Frequent using of this app will ensure a somewhat clutter-free and optimized system that prevents the system from slowing down.
Bluestacks is a software that you can install in Windows 10 which allows you to run Android app on your computer. The basic features of the software is free to use while the more advanced features will require a paid monthly subscription. Although this is a solid performing platform there are instances when certain issues can occur. In this latest installment of our troubleshooting series we will tackle the Bluestacks crashing on windows 10 issue.
How To Fix Bluestacks Crashing On Windows 10 Issue
Before performing any of the recommended troubleshooting steps listed below it’s best to restart your computer first. This action refreshes the operating system and remove any corrupt temporary data that could be causing the problem.
There are several factors that can cause Bluestacks to crash on your computer ranging from a corrupt software to outdated drivers. Listed below are the troubleshooting steps that you need to do to fix this particular problem.
Bluestacks minimum system requirements
- OS: Windows 10, Windows 8.1, Windows 8, Windows 7, Windows Vista SP2 , Windows XP SP3 (32-bit only)
- You must be an Administrator on your PC.
- Your PC must have at least 2GB of RAM/main memory. (Note that having 2GB or more disk space is not a substitute for RAM)
- Your PC must have 4GB of disk space available for storing Android apps / games and their data.
- The drivers for your PC’s graphics drivers should be updated for compatibility with BlueStacks as described in the following post
- The PC must have a broadband connection to access games, accounts and related content
Bluestacks recommended system requirements
- OS: Windows 10
- You must be an Administrator on your PC.
- Processor: Intel Core i5-680 (passmark 3500) or higher processor with virtualization extensions enabled in the BIOS
- Graphics: Intel HD 5200 (passmark 750) or higher
- Memory: 6GB or higher
- HDD: SSD (or fusion)
- storage HDD Space: 40 GB
- Internet: Broadband connection to access games, accounts and related content
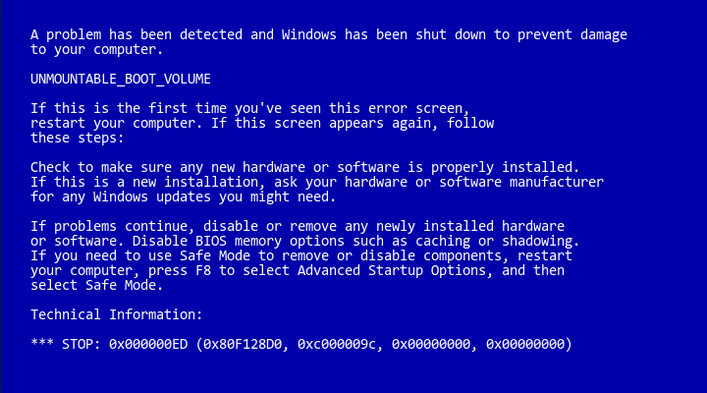
Reinstall Bluestacks
One of the factors that can cause this problem is a corrupted Bluestacks software. If this is the culprit then you will need to uninstall Bluestacks from your computer then download and install the latest version from the official website.
- Press Windows key + R to open up a Run box. Then, type “appwiz.cpl” and hit Enter to open Programs and Features.
- In Programs and Features, scroll through the application list, right-click on Bluestacks and choose Uninstall. Then, follow the on-screen prompts to remove the current version of Bluestacks from your system.
- Once the old version of Bluestacks has been uninstalled, reboot your computer.
- Go to https://www.bluestacks.com/download.html?utm_campaign=footer-en
- Download the Bluestacks installer then follow the on-screen prompts to install the latest version on your system.
Check if the Bluestacks crashing on Windows 10 issue still occurs.
Update your graphics card driver
You will need to make sure that your computer has the latest graphics card driver installed.
- Press Windows key + R to open up a Run box.
- Type “devmgmt.msc” and hit Enter to open Device Manager.
- In Device Manager, expand the drop-down menu associated with Display adapters. Then, right-click on your graphics card and click Update Driver.
- In the next screen, click on Search automatically for updated driver software.
- After the updated driver is successfully installed, reboot your computer.
Check if the Bluestacks crashing on Windows 10 issue still occurs.
Turn off the antivirus
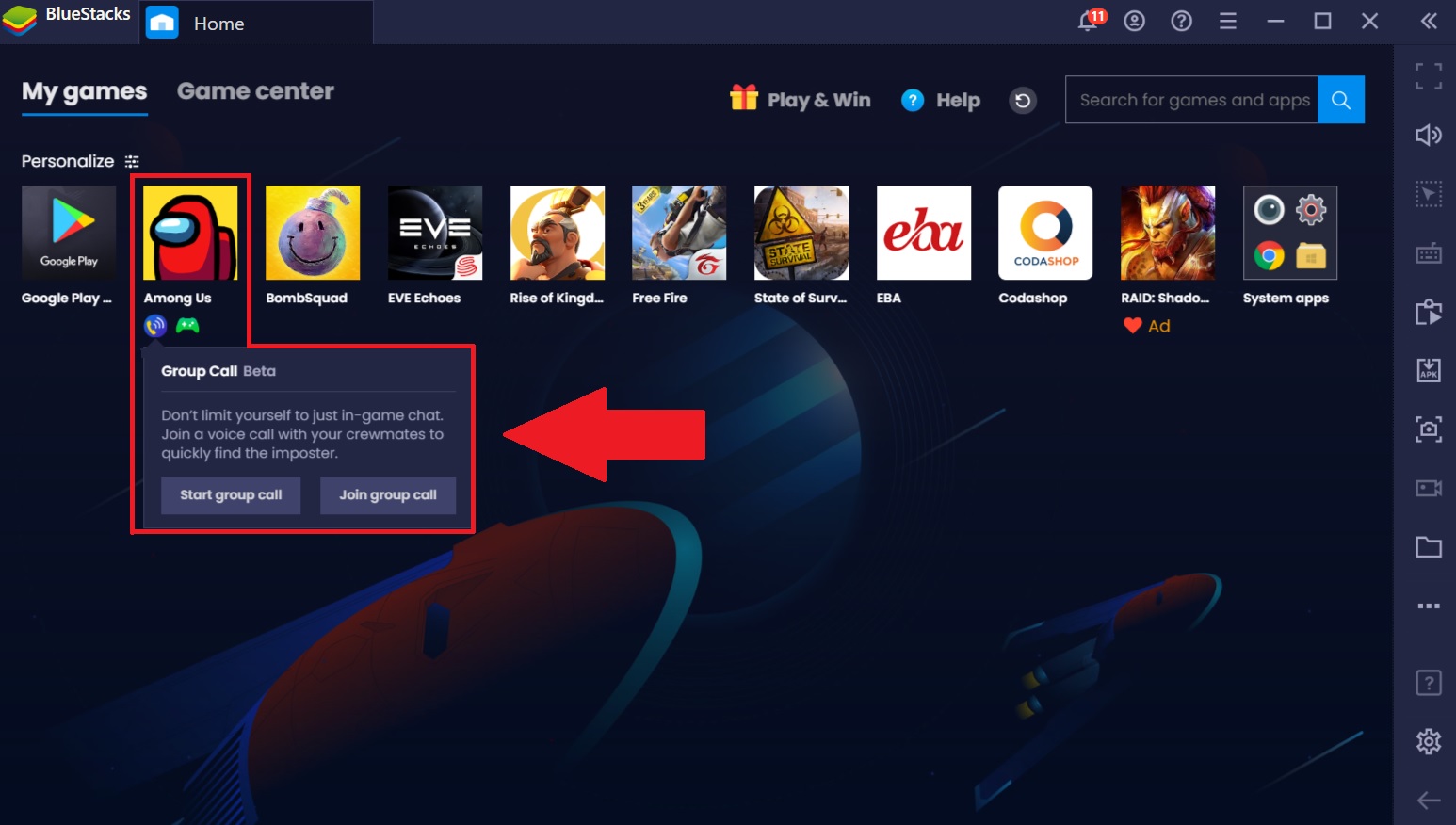
There are instances when the antivirus program will interfere with the operation of Bluestacks. To check if this is what’s causing the problem you should try to disable the antivirus.
Avast
Bluestacks Games Crashing
- Right-click on the avast! icon in the system tray. Select avast! shields control and there will be options to disable avast for 10 minutes, 1 hour, until the computer is restarted or permanently.
Bitdefender

- Double click on the system icon for Bit Defender.
- When the Bit Defender window appears, move the mouse arrow to the left side and click >> Virus Shield.
- Move mouse arrow to the black check by Virus Shield is enabled and click.
- The black works will change to red, >> Virus Shield is disabled.
- Move mouse arrow to the top right corner and click the down arrows.
- Bit Defender is now inactive.
- To enable Bit Defender, do the same steps except click to enable.
Microsoft Security Essentials
- Right-click on the MSE icon in the system tray and choose Open.
- Click the Settings tab, then click Real Time Protection.
- Uncheck the box next to “Turn on real time protection”.
- Click the “Save changes” button.
- Exit MSE when done.
ESET
- Double click on the system tray icon to open the main application window.
- Or via Start >> All Programs >> ESET >> ESET Smart Security.
- Click Setup >> Antivirus and antispyware >> Temporarily disable Antivirus and antispyware protection.
- When prompted to confirm temporarily disable select Yes.
- Note: Protection will be automatically started after a system reboot.
McAfee
- Navigate to the system tray on the bottom right hand corner and look for the McAfee icon.
- Right-click it -> chose “Exit”
- A popup will warn that protection will now be disabled. Click on “Yes” to disable the Antivirus guard.
Check if the Bluestacks crashing on Windows 10 issue still occurs.
Uninstall the third-party antivirus program
Another way to eliminate the possibility of the antivirus software causing this problem is to uninstall it. Once you do this the Windows Security software will be enabled.
Bluestacks 1 Crashing App
- Open a Run command by pressing Windows key + R.
- Type “appwiz.cpl” and hit Enter to open Programs and Features.
- In Programs and Features, scroll down through the application list, right-click on your external antivirus suite and choose Uninstall. Follow the on-screen prompts to remove it from your system.
- In the event that you have two different 3rd party security solutions (e.g. Avast + Malwarebytes), remove them both.
- Reboot your computer and open Bluestacks again at the next startup.
Check if the Bluestacks crashing on Windows 10 issue still occurs.
Check Avast settings
Bluestacks 1 Crashing Games
The Avast security software will usually interfere with how Bluestacks works. If you plan on using Avast then you will have to change its setting.
- Open Avast and click on Settings in the bottom-left corner.
- In the Settings menu, use the left-hand side menu to click on Troubleshooting.
- In the Troubleshooting tab, uncheck the box associated with Enable hardware-assisted virtualization and hit OK to save.
- Reboot your computer
Check if the Bluestacks crashing on Windows 10 issue still occurs.
Disable the Hyper-V service
Hyper-V is a virtualization software that virtualizes software. It can also virtualize entire hardware components, such as hard drives and network switches. This can however interfere with how Bluestacks works so you should try to disable this service.
- Open a Run box by pressing the Windows key + R. Then, type “appwiz.cpl” and hit Enter to open Programs and Features.
- In Programs and Features, use the menu on the left-hand side to click on Turn Windows features on or off.
- In the Windows Feature box, scroll down and uncheck the box associated with Hyper-V and click OK.
- Wait until the service is disabled, then reboot your computer.
Check if the Bluestacks crashing on Windows 10 issue still occurs.
Do a system restore
In case the above steps fails to fix the problem then you should do a system restore to a point where Bluestacks was working without any issues.
- Open a Run box by pressing the Windows key + R.
- Type “rstrui” and hit Enter to open the System Restore wizard.
- In the Windows Restore wizard, click Next at the first prompt. Then, check the box associated with Show more restore points in order to get a complete overview with all the available restore points.
- Select a restore point that is older than the date in which you started experiencing the Bluestacks crashes and hit the Next button.
- Click Finish to start the restoring process. At the end of this procedure, your computer will restart directly in the older state.
Check if the Bluestacks crashing on Windows 10 issue still occurs.
Comments are closed.