BlueStacks App Player is a free program which allows users to run Android apps on their Windows PC. The player essentially gives you a virtual Android tablet on your desktop. Sign in with your regular Google account (or create a new one), browse the Play Store as usual, and download or play whatever you like. Bluestacks 3 download for pc, windows 10, 7. Here, we will discuss the steps and links to download bluestacks 3 downloads for pc, bluestacks for windows 7 32 bit, bluestacks 3 download for windows 7, and bluestacks 3 downloads for windows 10. First, we have to download the bluestacks 3 full offline installers or setup from the given above link.
BlueStacks 4 will work on systems that fulfill the minimum systems requirements. However, for a superior gaming experience, Recommended System Requirements are mentioned below. Recommended system requirements. OS: Microsoft Windows 10. Bluestacks 32 bit. Most people looking for Bluestacks 32 bit downloaded: BlueStacks. 4 on 3371 votes. BlueStacks is a free and handy utility that allows you to launch Android applications directly on your PC or tablet. BlueStacks App Player. 4.1 on 2911 votes. Windows 7 Service Pack 1 (SP1) 32-bit & 64-bit (KB976932) The first service pack for Windows 7. Realtek High Definition Audio Driver for Vista, Win7, Win8, Win8.1, Win10 32-bit R2.82 High definition audio driver from Realtek. NET Framework 2.0 Final The programming model of the.NET; Driver Cleaner Professional 1.5 Improved version of Driver.
Have you ever wanted to run the apps on your Android phone or tablet on your PC? Or would you like to use Android apps even if you don't own an Android device? An innovative application, named BlueStacks, lets you do exactly this: With it, you can install and run Android apps on a Windows computer.
Installing it
The current version of BlueStacks is Beta-1, and for now you can get it for free. (A final release to come will be sold, but pricing has yet to be announced.)
You download and run an installer program, which, in turn, downloads the actual code for BlueStacks and installs it.
I installed it on two notebooks: one with an Intel Pentium Dual-Core 2.2GHz processor with 4GB and running Windows 7 Home Premium 64-bit; the other with an Intel Core 2 Duo 1.5GHz processor with 1GB and running Windows 8 Consumer Preview 32-bit. I figured that I might as well test BlueStacks on the next version of Windows since it will be an OS also for tablets.
On the notebook with the Core 2 Duo processor, the installer downloaded a 'limited version' of BlueStacks because it said that the graphics chipset in the computer wasn't powerful enough to render the graphics of some Android apps. The BlueStacks site doesn't list the graphics chipsets it supports.
The user interface
Upon complete installation, BlueStacks places two shortcuts on the Windows desktop: 'Start BlueStacks' and 'Android Apps.' (Android Apps opens a folder containing shortcuts that launch the individual Android apps installed in BlueStacks.) A BlueStacks icon utility is also placed in the Notification Area of Windows.
There's a widget set along the top of the Windows desktop that works like the Mac OS X's Dock program launcher. It lists icons for 'My Apps,' 'Popular Downloads,' 'App Stores' and 'Cloud Connect.'
Clicking My Apps opens a window showing icons of the apps installed in BlueStacks. Among Popular Downloads, there's Angry Birds, Facebook and YouTube available to download and install. Within App Stores, the Amazon 'Appstore' is listed along with two lesser known ones: 1Mobile Market and GetJar. (Google's own Android app store, Play Store, isn't listed.)

When you launch the actual BlueStacks application, a main display window opens showing icons of the apps installed on it and the app stores. Double-click on an app's icon, and it runs within this display window. There's a search box below these icons which you use to find apps in the app stores.
A bar runs along the top of this display window, and icons representing apps that are currently running in BlueStacks are displayed on it. Clicking and dragging down on this bar reveals the latest notifications (such as informing you of any updates available for installed apps, and SMS alerts) -- this bar works like the Android OS' notifications bar.
Three buttons below the display window represent the standard main buttons of a typical Android device, from left to right: Back, Menu and Home. But it's curious why BlueStacks' developers did not order them in the same sequence found on most Android devices: Menu, Home, Back. (On Android devices running the latest version of the OS, Honeycomb, this order is reversed: Back, Home, Menu.)
The far-right button, for Settings, leads to a menu in which you can switch on or off syncing between your Android device and BlueStacks; change the language (BlueStacks supports 39); adjust the ways that the on-screen keyboard and your computer's actual keyboard work when used with an app running on BlueStacks; manage apps (here you can uninstall apps); and set the resolution an app will be displayed at when you launch it (the available adjustments are 'small phone,' 'large phone' and 'tablet').
Icons for 'Suggested Apps' run along a sidebar to the right of the main display window, the selection of which changes based on the app that is presently running on BlueStacks. For example, when I ran the messenger app eBuddy, this sidebar then listed apps for other instant messengers.
Syncing with your Android device
Apps and SMS texts on your Android device can be synced to the BlueStacks application running on your Windows PC. You set this by entering an email address and your phone's number into BlueStacks. You'll then receive an email which contains a 9-digit PIN assigned to you by the BlueStacks server.
Next, you download and install on your Android device the free BlueStacks Cloud Connect app from the Google Play Store. The first time you run this app, you enter the PIN. After you do this, Cloud Connect will list all the apps that are installed on your Android device. To sync an app with your Windows computer, you tap on the checkmark box by it. A copy of the app on your phone or tablet will be installed on your computer running BlueStacks, and will appear in the applications' My Apps folder.
It doesn't look like you can sync things in reverse -- that is, set things so that an app on BlueStacks will be copied over to your Android device.
Compatibility
I tested several popular apps on the two notebooks on which I installed BlueStacks, and the results varied widely. The Facebook app ran well and fast on both notebooks, and it even was able to access the built-in webcams. Angry Birds worked on the notebook with the Dual-Core processor, but BlueStacks refused to download the game onto the Core 2 Duo one, presumably because it was running the limited version of BlueStacks. Although the YouTube app is listed among Popular Downloads, I couldn't get it to successfully install on either notebook.
The most common compatibility issues arose when I tried running apps that I had synced from my Android devices to either notebook. Instagram refused to work on them (which I found personally disappointing since there is no Windows or web version of this very popular social-sharing image service). The Gmail and Google Drive apps I synced wouldn't either. For that matter, I synced the Google Play Store to both notebooks on the off chance that maybe this would let me access the official Android app store through BlueStacks. Nada. Surprisingly, the Google Voice app worked on both notebooks. So just because an app is officially made by Google, and uses its services, doesn't necessarily mean it will work on BlueStacks.
Most of the synced apps I did get to run successfully on BlueStacks, including eBuddy, were text-based in which graphics aren't significant in their overall design and use.
BlueStacks doesn't provide a way (at least obviously within its application menu settings) to 'side load' apps. Many Android devices will let you directly install apps in their native file format (they come packaged with the .APK extension).
Lack of touchscreen
Because you're using a mouse or notebook touchpad to interact with these Android apps, which were originally designed to be used with a touchscreen, you can't pinch-and-zoom on the screen of an app that provides this or other interactivity that requires multi-point touch. If you're using a mouse with a scroll wheel, then the scroll wheel works as a substitute for pinch-and-zoom.
Uninstalling
A few early reviews of BlueStacks when it was first released toward the end of March 2012 reported that it wouldn't completely uninstall if you wanted to remove it. In my experience, fortunately, I was able to easily uninstall the current Beta-1 from both of the Windows notebooks on which I tested it.
Conclusion: What's the point?
So why bother with using BlueStacks if you already own an Android device? Perhaps you'd like to occasionally use your apps on a traditional computer for its full-size keyboard and larger screen. Or if you don't own an Android device, BlueStacks lets you enjoy apps that have no Windows or web equivalents (though not Instagram, sadly). If you are an Android developer, you might be able to use BlueStacks to test your app. Compared to the mobile OS' official emulator that's meant for development use, BlueStacks runs much faster.
If you're hoping to use many of your favorite Android apps on your Windows PC, especially those that you downloaded from the Google Play Store (and these apps make extensive use of graphics or use Google's services), the odds are that they won't work under this current iteration of BlueStacks. Basically, compatibility with synced apps that you originally downloaded from the Google Play Store is iffy in the BlueStacks Beta-1. You may be better off trying only apps that are offered through the three app stores (1Mobile, Amazon and Getjar) that come with BlueStacks.
Still, I'd say it's worth taking a look at BlueStacks, tinkering around with it, because the Beta-1 release is free. It's an intriguing piece of software that -- should its first out-of-beta release improve upon its ability to correctly run most Android apps -- could narrow the divide between the two OS platforms.
Wen is a freelance writer. He can be reached at howardwen@gmail.com.
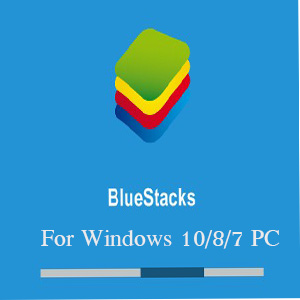
Read more about software in Network World's Software section.
More from Westcon-Comstor
Join the newsletter!
Bluestacks Beta 1 Download
Read next
Bluestacks 32 Bit Free Download
Leading Edge enters into wholesale broadband agreement with NBN Co
7 things to know before becoming a developer manager
Nextgen Distribution wines and dines ARN Hall of Fame inductees
Comments are closed.