Kms Auto Activator For Office 2016 For Mac - buranneon's blog. Grab Awesome Deals at buranneon.hatenablog.com Jan 25, 2019 KmsAuto net also called KMSpico is an automatic activator for Windows operating system and Microsoft office package.
- Microsoft Office 2016 Kms Key
- Download Software Kms Office 2016
- Office 2016 Mac Kms
- Office 2016 Mac Kms Activator
- Office 2016 Mac Kms Office 2016
- Note: The steps to install the 2016 or 2013 versions of Office Professional Plus, Office Standard, or a stand-alone app such as Word or Project might be different if you got Office through one of the following: Microsoft HUP: If you bought Office for personal use through your company, see Install Office through HUP. Volume license versions: If you work in an organization that manages your.
- 100% free update new Office 2016 KMS Activator + Office 2016 Product Key download.
My customer wanted to know if Office 2016 copy was activated correctly on one of their computers. The story why it was necessary is told below.
Did Your Office 2016 or Office 2016 License Successfully Activate?
After the installation and activation of Office 2016 or Office 365 on your computer, you can make sure that your Office copy is activated correctly in the command prompt using ospp.vbs script included in Office.
First of all, you need to know the bitness of your Office (32- or 64-bit). To do it, start any Office program (Word, Excel, Outlook) and select File -> Office account -> About. In the next window the bitness of your copy will be shown. (In our example, it is 32-bit.)
Run the command prompt with the administrator privileges and go to the directory, which path depends on the bitness and versions of your Windows and Office:
- If you are using Windows x64 and Office 32-bit (the most typical case):
CD %SystemDrive%Program Files (x86)Microsoft OfficeOffice16 - Windows x86 and Office 32-bit:
CD %SystemDrive%Program FilesMicrosoft OfficeOffice16 - Windows x64 and Office 64-bit:
CD %SystemDrive%Program FilesMicrosoft OfficeOffice16
Check Office activation status with the following command:
cscript ospp.vbs /dstatus
According to the information the tool provides, this Office2016 copy is activated (LICENSE STATUS: —LICENSED—) on the KMS server (KMS machine name) using the GVLK for Office 2016 Pro Plus (Last 5 characters of installed product key). The license will be active for 176 days (REMAINING GRACE). If the KMS server is available, the license is automatically renewed for 180 days every 7 days (KMS Activation FAQ).
PRODUCT ID: 00339-10000-00000-AA224
SKU ID: d450596f-894d-49e0-966a-fd39ed4c4c64
LICENSE NAME: Office 16, Office16ProPlusVL_KMS_Client edition
LICENSE DESCRIPTION: Office 16, VOLUME_KMSCLIENT channel
BETA EXPIRATION: 01.01.1601
LICENSE STATUS: ---LICENSED---
REMAINING GRACE: 176 days (253510 minute(s) before expiring)
Last 5 characters of installed product key: WFG99
Activation Type Configuration: ALL
KMS machine name from DNS: woshub.com:1688
KMS machine registry override defined: woshub.com:1688
Activation Interval: 120 minutes
Renewal Interval: 10080 minutes
KMS host caching: Enabled
- MAK edition — MAK activation is used
- Retail edition – a retail product activated using a retail key
Removing Office 2016 Activation Window: Let’s Get Started
As we have seen earlier, the version of Office 2016 installed on this computer is activated, however when trying to start any Office products the following window appears:
Let’s get startedChoose one
Microsoft Office 2016 Kms Key
- Try – Get a free trial of Office 365
- Buy – Buy Office from the Microsoft Store
- Activate – Enter you Product Key or sign in

You can close this window that doesn’t restrict any Office features, but it appears every time when you start any of the products, that is terribly annoying. I could find out how to remove this activation window.
As it turned out the problem is related to the preinstalled Office 365 that had been uninstalled to install Office 2016 instead. I tried to use the removal tools offered on Microsoft website to remove this window, but they didn’t help.
The only feasible way was to remove the registry key (depending on the bitness of the system):
- HKEY_LOCAL_MACHINESOFTWAREWow6432NodeMicrosoftOffice16.0CommonOEM
- HKEY_LOCAL_MACHINESOFTWAREMicrosoftOffice16.0CommonOEM
It is faster to do it in PowerShell:
Remove-Item –Path “HKLM:SOFTWAREWow6432NodeMicrosoftOffice16.0CommonOEM” –Recurse
Remove-Item –Path “HKLM: SOFTWAREMicrosoftOffice16.0CommonOEM” –Recurse
Just close all Office applications and start them again. The Office activation notification will disappear.
How to Install Only Specific Apps in Office...
September 25, 2020Outlook Keeps Asking For Credentials (Username and Password)
April 8, 2020Office 2019 Deployment Guide for Enterprise Using Deployment...
March 23, 2020How to Extend Office 2019/2016 & Office 365...
October 17, 2019Managing Microsoft Office Settings with GPO Administrative Templates
September 11, 2019This article applies to: Central IT Service Group (CITSG) Support, Office 365 Productivity Bundle
What to Expect During the Installation
An Internet connection is required throughout the installation.
Starting the Office 365 upgrade process manually
Download Software Kms Office 2016
Use these steps if you prefer to start the upgrade process manually, rather than waiting for your system to upgrade automatically after the deadline.
- Open Self Service and click Microsoft Office – Activate Office 365 Version Self Service.
- Click Activate O365.
- The activation may take 1-2 minutes to complete.
Office 2016 Mac Kms
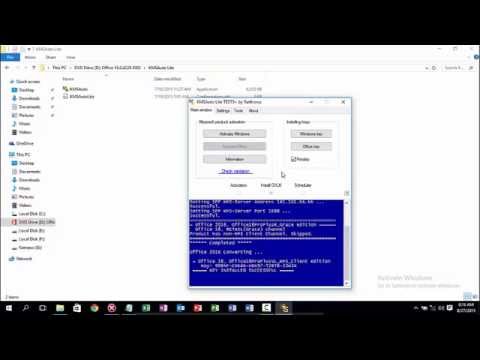
- The next time an Office application is opened, it will prompt you either to activate the product or to sign in immediately.
- If you are prompted to activate the product when an Office app is opened:
- Click Activate in the yellow activation warning bar.
- Click the Sign in link at the bottom of the activation window.
- Log in using your Cornell NetID and password.
- The Office application will no longer display the yellow activation warning bar.
- Click Activate in the yellow activation warning bar.
- If you are prompted to sign in when opening an Office app:
- At the Microsoft Sign in window, type your NetID in the field labeled Email, phone, or Skype, then click Next.
- Log in using your Cornell NetID and password. The Office application should open normally.
- At the Microsoft Sign in window, type your NetID in the field labeled Email, phone, or Skype, then click Next.
- If you are prompted to activate the product when an Office app is opened:
- To confirm your activated Office 365 license in any Office application, click the application name in the Menu bar, then click About. The license type should read “Office 365 Subscription.”
Office 2016 Mac Kms Activator
What to Expect After the Upgrade
- Dock shortcut icons
For any Office applications that were in the Mac Dock, you will need to add them again to the Dock. (To do this, open the app to make its icon appear again in the Dock. Control-click the app’s icon, then choose Options > Keep in Dock.) - Your Office 365 Subscription
This Office installation will count toward the five total installations that you are allowed through Cornell’s Office 365 licensing. When you launch any Microsoft application in the suite, you will be automatically logged in based on your Mac login. (The assumption is that you are using an Active Directory-bound system.) - OneDrive for Business
If you still use OneDrive for Business, be aware that it will not be re-installed with Office 365. We recommend you use the OneDrive app moving forward. For more information, see Sync files with the OneDrive sync client on Mac OS X. - If your upgrade fails
In the unlikely event that your Office upgrade fails, leaving your system without Office applications installed locally, please submit a ticket to CIT Desktop Support immediately.
Until your upgrade issue is resolved, use the web-based Office applications. Log in to the Office site, then click the Apps icon in the upper left-hand corner to open a menu of available web-based Office apps.
What to Expect from Future Office Updates
Office 2016 Mac Kms Office 2016
- Release Notes
Release notes for each version and channel can be found on the following pages: - Regular Office Updates
Once the upgrade has been rolled out, users will be on a 'monthly channel.' This means new feature updates will be released monthly for the product. For details, see Overview of update channels for Office 365 ProPlus. Unlike previous Microsoft Office updates which users received as part of 'Patch Tuesdays,' these Office 365 client updates require the apps to be closed prior to starting the update.
Comments are closed.