Sometimes, when you watch the live streaming of a specific show, you may want to capture some moments to share with your friends or loved one who missed it. Being that said, recording your screen while watching it will be the best thing that you can do for them. For Mac users, there are also cases that you need to record your Mac screen in order to make a video tutorial, capture an online conference, record a gameplay, and so on. However, on Mac devices, you might have limited apps that you can use. Proceed to learn the best screen recorder for macOS Sierra we listed in this article.
Capture Section of Screen. Hold “Command” + “Shift” while pressing “4“. The mouse pointer turns into a cross. Click and drag the box over an area of the screen to capture that area. 1) Launch the QuickTime app from your Applications folder, or by searching for the app in Spotlight. With QuickTime open, go to the the Menu Bar and then navigate to File New Screen Recording. 2) The following window will now appear on your screen. Click on the red recording button.
Launch QuickTime Player App on your Mac. Select File Menu and click on the tab “New Audio Recording” to begin. Now the Audio Recording Window will open on your screen. Select the ▼ symbol to open audio recording. Launch QuickTime Player App on your Mac. Select File Menu and click on the tab “New Audio Recording” to begin. Now the Audio Recording Window will open on your screen. Select the ▼ symbol to open audio recording options. Take pictures or screen recordings using Screenshot On your Mac, press Shift-Command-5 (or use Launchpad) to open Screenshot and display the tools. Click a tool to use to select what you want to capture or record.
Best Screen Recorder on macOS Sierra
Apowersoft Free Online Screen Recorder
Apowersoft Free Online Screen Recorder is a web-based tool that records your screen and audio at the same time while watching a live stream, live chat, movies and more. Basically, it records all types of activity on your computer. By using it, you can customize the region that you prefer to record or choose full screen. What makes this app more interesting is that you can insert webcams while recording.
Follow the steps below to learn how to use this screen recorder on macOS Sierra.
Step 1. Please go to the official website of Apowersoft Free Online Screen Recorder. Then click the “Start Recording”, and wait for it to launch.
Step 2. You can make some configurations on the main interface of the program, change the output folder and hotkeys there.
Step 3. Click the record button on the top left of the interface, and select to customize a region or record full screen. During the recording process, you can add a webcam to record by clicking the camera icon on the toolbar.
Step 4. Press the stop button to end the recording once it is finished. Then the file will be saved automatically.
ApowerREC
ApowerREC is an application that allows you to record screen and audio and every activity on your Mac. This app incorporates some features that you will surely find helpful. By using this app, you can do real-time editing while recording your favorite shows. Moreover, you can also schedule a task to record, simultaneously record your screen and your webcam, and take screenshots.
There is more to discover about this app. Let’s learn how to use this macOS Sierra screen recorder.
Step 1. Download and install this program onto your Mac.
Step 2. Launch the application. Turn on the system sound and microphone if you want to record both. Then customize a region to record or record full screen.
Step 3. Click the red “REC” button to start recording and click the red square button to stop it. Then your file will be saved automatically and will appear on the file list.
QuickTime Player
QuickTime Player is a built-in recorder available on macOS 10.12 devices. It can be used to record your screen, mirror iOS devices to Mac, and even save videos from the internet and supply the URL video source at the same time. You can add video and audio files and edit them using the same tool.
Here is an easy guide for screen recording software for macOS 10.12 Sierra.
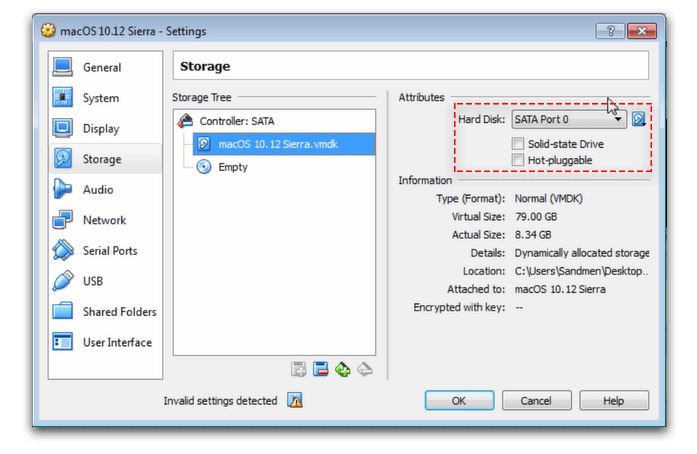
Step 1. Launch QuickTime Player.
Free Screen Recorder Mac Os
Step 2. Click “File” menu from the upper left corner of the screen. Then choose “New screen recording”. Then you will get a little pop-up box.
Step 3. Hit the recording button at the center of the pop-up box. Then click to record the full screen or drag to select a region to record.
Note: If you want to record the audio, make sure that the microphone is enabled by clicking the drop-down beside the record button.
Step 4. To end the recording, look at the taskbar on top of the screen, and you will see the QuickTime menu bar from there. Click it to stop recording. Then a preview of your recording will pop up. Afterwards, you can rename the video, add tags, and change the folder to save it.
Movavi Screen Recorder
Movavi Screen Recorder is a screen recording software for macOS Sierra 10.12 that allows you to record activities on your Mac. Whether it’s a video call, live streaming video, gameplay and many more. Just like the other tools mentioned above, this is an app that you can consider for this can also schedule a task, edit your video by dividing or removing the unwanted parts, adding music and much more.
Here is a step by step procedure on how you can use this app on macOS Sierra.

Step 1. Launch the program, and select a region to resize the screen by clicking the capture area at the bottom left of the interface.
Step 2. Click the “Rec”. Once this button is clicked, it will give three options that include “Cancel”, “Pause”, and “Stop”.
Step 3. Click the “Stop” button to stop the recording.
Icecream Screen Recorder
Icecream Screen Recorder is a video recording software for macOS Sierra that allows you to annotate real-time and draw to enhance the video while recording. One feature that is likable about this app is the “Project History” features where you can easily locate a specific video if you have recorded several videos.
Here is a guide on how to use it.
Step 1. Open the program on your Mac, check each tab from Systems, audio, and video tabs to make sure everything is properly configured.
Step 2. To get started, click the “Capture Video”, then select to custom area, record full screen, or even capture last area that you have recorded. Then click the “Rec” button to start recording.
Step 3. Once done, click the “Stop” button to stop the recording, and the recorded file will be saved automatically.
Conclusion

All applications mentioned above are all helpful apps for recording your screen to share important videos or memories. Each program has unique features that let them stand out. When it comes to features to maximize, some of them are competitive enough just like the ApowerREC and Apowersoft Free Online Screen Recorder. If necessary, try all of them out, and you will be amazed by some features provided by them.
Related posts:
Use the Screenshot toolbar


To view the Screenshot toolbar, press these three keys together: Shift, Command, and 5. You will see onscreen controls for recording the entire screen, recording a selected portion of the screen, or capturing a still image of your screen:
Screen Recorder Mac Os Sierra Key
Record the entire screen
- Click in the onscreen controls. Your pointer changes to a camera .
- Click any screen to start recording that screen, or click Record in the onscreen controls.
- To stop recording, click in the menu bar. Or press Command-Control-Esc (Escape).
- Use the thumbnail to trim, share, save, or take other actions.
Screen Recorder Mac Os Sierra Update
Record a selected portion of the screen
- Click in the onscreen controls.
- Drag to select an area of the screen to record. To move the entire selection, drag from within the selection.
- To start recording, click Record in the onscreen controls.
- To stop recording, click in the menu bar. Or press Command-Control-Esc (Escape).
- Use the thumbnail to trim, share, save, or take other actions.
Trim, share, and save
After you stop recording, a thumbnail of the video appears briefly in the lower-right corner of your screen.
Mac Screen Recorder With Audio
- Take no action or swipe the thumbnail to the right and the recording is automatically saved.
- Click the thumbnail to open the recording. You can then click to trim the recording, or click to share it.
- Drag the thumbnail to move the recording to another location, such as to a document, an email, a Finder window, or the Trash.
- Control-click the thumbnail for more options. For example, you can change the save location, open the recording in an app, or delete the recording without saving it.
Change the settings
Click Options in the onscreen controls to change these settings:
- Save to: Choose where your recordings are automatically saved, such as Desktop, Documents, or Clipboard.
- Timer: Choose when to begin recording: immediately, 5 seconds, or 10 seconds after you click to record.
- Microphone: To record your voice or other audio along with your recording, choose a microphone.
- Show Floating Thumbnail: Choose whether to show the thumbnail.
- Remember Last Selection: Choose whether to default to the selections you made the last time you used this tool.
- Show Mouse Clicks: Choose whether to show a black circle around your pointer when you click in the recording.
Use QuickTime Player
- Open QuickTime Player from your Applications folder, then choose File > New Screen Recording from the menu bar. You will then see either the onscreen controls described above or the Screen Recording window described below.
- Before starting your recording, you can click the arrow next to to change the recording settings:
- To record your voice or other audio with the screen recording, choose a microphone. To monitor that audio during recording, adjust the volume slider. If you get audio feedback, lower the volume or use headphones with a microphone.
- To show a black circle around your pointer when you click, choose Show Mouse Clicks in Recording.
- To record your voice or other audio with the screen recording, choose a microphone. To monitor that audio during recording, adjust the volume slider. If you get audio feedback, lower the volume or use headphones with a microphone.
- To start recording, click and then take one of these actions:
- Click anywhere on the screen to begin recording the entire screen.
- Or drag to select an area to record, then click Start Recording within that area.
- To stop recording, click in the menu bar, or press Command-Control-Esc (Escape).
- After you stop recording, QuickTime Player automatically opens the recording. You can now play, edit, or share the recording.
Learn more
- The Screenshot toolbar is available in macOS Mojave or later.
- When saving your recording automatically, your Mac uses the name ”Screen Recording date at time.mov”.
- To cancel making a recording, press the Esc key before clicking to record.
- You can open screen recordings with QuickTime Player, iMovie, and other apps that can edit or view videos.
- Some apps might not let you record their windows.
- Learn how to record the screen on your iPhone, iPad, or iPod touch.
Comments are closed.