The free screen recorder for Mac absolutely a solid choice to make the process of creating lessons, tutorials, product reviews, and even presentations a lot easier on Mac OS. And here are 10 excellent best screen recorder for Mac options available completely free. Screen Recording. In some circumstances, you may want to do a screen recording rather than capture still frames with a snapshot. For example, screen recordings are highly popular for video tutorials. In Mac OS X, screen recording is actually quite easy. No software downloads required. Navigate the path Finder Applications QuickTime Player. Monosnap is a free Mac screen recording software that can use your webcam, microphone and system audio. The app allows recording of screen at 60 fps to ensure an ultra-smooth playback. It’s best suited for short recordings and the resulting video may be larger in size and less suitable for sharing if the clips are long.
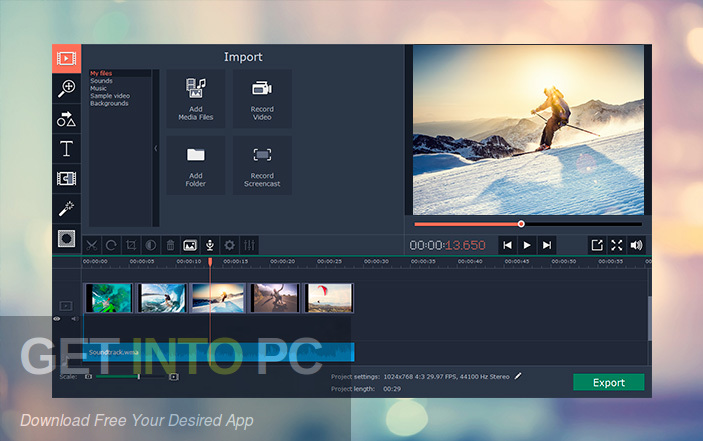
- Allows me to provide very personal, visual and informative feedback to my students extremely quickly
- Share to all OS X services, including YouTube, Facebook and more
- I recently upgraded from HD to Instant. In a word: 'Amazing'. A joy to use & well thought out.
- Easy to setup and use. Just point it at a window, done!
iShowU Instant
Awesome realtime screen recording for macOSWelcome to realtime screen recording like you've never seen before! iShowU Instant is the fastest, most feature filled realtime screen capture tool from shinywhitebox yet. It takes key features from both 'Classic' and HD Pro, and merges them into a single product, making 'Instant' the only app you'll ever need to create recordings quickly.
All of the features you would expect are here, and probably some you don't! Record from any screen, enhance your microphone audio through the use of a dynamics processor, compressor and/or equaliser, add text and/or an overlay, enhance your recording with mouse and click visualization, trim front/back after recording, create time-lapse recordings, share to a wide range of online services, and more.
Built natively for the new M1
Requires OS X 10.14.4 or later
Trim, Audio Dynamics / Compressor / EQ require Advanced Features, which can be purchased in-app at any time
- Learn useful shortcuts
- Discover new features
- Increase your productivity
- Impress your friends!
A User Interface meant for you
Use an interface that you’re comfortable with. Want something simple? Use Basic mode. Want more power? Advanced mode gives access to all the options!
Customise your settings
Easily create presets for common editing tasks, or for different types of output. Give them custom names so you can easily recognize them.
Super Sharing
Share to YouTube, Vimeo and all other enabled OS X services. We’ve even included an animated GIF generator!
Clean and Simple
No need to tidy your desktop, we’ll do it for you. Instant can hide your desktop icons, and change your desktop picture to a solid color or other image.
Flexible Output
Produce Quicktime or MP4 at up to 60fps. Want to create a timelapse? You can set the frame rate as low as 1 frame per minute!
Better Camera Capture
Camera capture has been enhanced with the ability to show the camera either as a classic picture-in-picture, full screen, or completely hide it. Not only that, the transitions are animated in real time as you’re recording.
A time for everything
Start and stop recording when you want, using either durations or fixed absolute times.
Advanced Features
available as an in-app purchase, anytimeAudio Dynamics, Compressor and EQ
Get crisp and clean audio using the built in dynamics, compressor and equaliser. No need to clean audio afterwards. Got a 32 channel outboard device as input? No problem!
Text & Image Watermarks

Watermark your recordings with either text or an image (or both!), with control over opacity, size, position, rotation, borders, and reflection.
Prores built in
Retain maximum quality with a choice of either 422 or 4444 formats.
Full Visualization Control
More control over mouse & keypress visualization. Customize colors, enable single keypress visuals, modifier keypresses and click descriptions.
Record iOS devices
Create awesome looking demo videos from any iOS device.
Built-in Editing Essentials

Trim unwanted parts from the start & end and insert annotations or other graphic elements. Editing mode brings commonly used editing tools directly to iShowU.
Why iShowU Instant is better than iShowU v1 / HD & HD Pro
Want to know more, dig deeper? Read a more in depth response to one of our customers.| iShowU Studio 2 | iShowU Instant | iShowU Instant + Advanced Features |
|---|---|---|
| Realtime capture | ||
| Live preview | ||
| Customizable recording presets | ||
| Detailed output format options | ||
| Output as ProRes 4444/422 | ||
| Animated GIF & PNG generation | ||
| Pattern-based output filename generation | ||
| Multichannel audio support | ||
| Audio filters (dynamics, compressor, EQ) | ||
| Scheduled recordings | ||
| User editable capture area | ||
| iOS device recording | 3 | 3 |
| Record microphone audio | ||
| Record system audio | ||
| Record camera | ||
| Record mouse movement and clicks | 1 | |
| Show mouse click ‘names’ (left/right/middle) | ||
| Show number of clicks | ||
| Record keystrokes | 2 | |
| Show modifiers held | ||
| Option to force uppercase & remove duplicate keypresses | ||
| Show keypresses directly next to mouse cursor | ||
| Embed timestamp during recording | ||
| Edit after recording | ||
| Trim video before publication | ||
| Embed watermarks | ||
| Add shape objects (lines, arrows, etc.) | ||
| Transitions | ||
| Add custom text objects | ||
| Add additional media (pictures, movies, audio) | ||
| Crop unwanted areas before publication | ||
| Freeze-frame at any time, for any duration | ||
| Camera position modification (a.k.a pan/zoom) | ||
| Full screen editing interface | ||
| Share/export directly to iPod/iPad compatible formats | ||
| Export Selected Range | ||
| Upload directly to YouTube | ||
| Upload directly to Vimeo | ||
| Integration with OS X sharing |
- Mouse click descriptions and modifier keys only available with iShowU Instant Advanced Features.
- Keypresses following mouse cursor, only showing last key pressed, removing duplicate keys, and forcing keypresses to uppercase only available with iShowU Instant Advanced Features.
- Requires the phone be connected to your Mac with a lightning cable. The older 30 pin cable won’t work.
This subchapter looks at screencaptures, a Mac OS X-only command.
screencapture creates an image of the screen or a portion of the screen.
from the graphic user interface
The normal method for obtaining a screen capture is through the graphic user interface. Command-Shift-3 takes a screenshot of the screen and saves it as a file to the desktop under the name of “Picture 1” (or next available number if there are already screenshots saved there).
If you have multiple monitors connected, each monitor is saved as a separate picture, named “Picture 1”, “Picture 1(2)”, “Picture 1(3)”, etc.
With Mac OS X 10.6 (Snow Leopard) the default name changes to “Screen shot YYYY-MM-DD at HH.MM.SS XM”, where YYY=year, MM=month, DD=day, HH=hour, MM=minute, SS=second, and XM = either AM or PM.
Mac Os Video Screen Capture
The basic screen capture options:
- Command-Shift-3: Take a screenshot of the entire screen and save it as a file on the desktop.
- Command-Shift-4, then select an area: Take a screenshot of an area and save it as a file on the desktop.
- Command-Shift-4, then space, then click on a window: Take a screenshot of a selected window and save it as a file on the desktop.
- Command-Control-Shift-3: Take a screenshot of the screen and save it to the clipboard.
- Command-Control-Shift-4, then select an area: Take a screenshot of an area and save it to the clipboard.
- Command-Control-Shift-4, then space, then click on a window: Take a screenshot of a selected window and save it to the clipboard.
In Mac OS X 5 (Leopard) or more recent, the following keys can be held down when selecting an area (with either Command-Shift-4 or Command-Control-Shift-4):
- Space: Used to lock the size of the selected region and move the selected region as the mouse moves.
- Shift: Used to resize only one edge of the slected region.
- Option: Used to resize the selected region with its center as the anchor point.
Different versions of Mac OS X have different default file formats for saving the screenshot:
- Mac OS X 10.2 (Jaguar): jpg
- Mac OS X 10.3 (Panther): pdf
- Mac OS X 10.4 (Tiger): png
changing defaults
The following methods use Terminal to change the default file format and location where the screenshot is saved from the graphic user interface.
In Mac S X 10.4 (Tiger) or more recent, the default screencapture format can be changed in Terminal by using the defaults command. In Mac S X 10.4 (Tiger), the new default does not take effect until you logout and log back in (from the entire computer, not just from Terminal — a full restart will also work) unless you also use the killall command.
$ defaults write com.apple.screencapture type ImageFormat
$ killall SystemUIServer
The ImageFormat can be png (Portable Network Graphic), pdf (Portable Document Format), tiff (Tagged Image File Format), jpg or jpeg (Joint Photographic Experts Group), pict (Macintosh QuickDraw Picture), bmp (Microsoft Windows Bitmap), gif (Graphics Interchange Format), psd (Adobe Photoshop Document), sgi (Silicon Graphics File Format), or tga (Truevision Targe File Format).
JPGs are saved at quality 60%.
To change the default location where the screenshot file is saved (the default is Desktop), use the following Terminal command (where PathName is the full path to a directory.
$ defaults write com.apple.screencapture location PathName
$ killall SystemUIServer
The normal default location would be reset with the following command (where UserName is the current account’s user name.
$ defaults write com.apple.screencapture location /Users/UserName/Desktop
$ killall SystemUIServer
command line screenshots
You can also take screenshots from Terminal.
I needed a screenshot of the CONTROL-TAB selection of a program, but in the graphic user interface, I couldn't simultaneously run Command-Tab and Command-Shift-4, so I used the following command in Terminal to set a 10 second delay and save the screenshot selection:
$ screencapture -T 10 -t png controltab.png
You can add this command to your Mac OS X scripts.
The format is screencapture options filenames. List more than one file name if you have more than one monitor. You can use the options in any combination.
You can use the filename to change the file name from the normal default and to set a relative path to a directory/folder of your choice.
$ screencapture [-icMPmwsWxSCUt][files]
The basic use, which takes an immediate screenshot in the default format and stores it with the designated filename (in this case “Picture1”) in the user’s home directory (not the desktop).
$ screencapture Picture1
Force the screenshot to go to the clipboard (the equivalent of the Command-Shift-Control- choices).
$ screencapture -c [files]
Capture the cursor as well as the screen. This applies only in non-interactive modes (such as a script).
$ screencapture -C [files]
Display errors to the user graphically.
$ screencapture -d [files]

Capture the screenshot interactively by either selection or window (the equivalent of Command-Shift-4). Use the CONTROL key to cause the screenshot to go to the clipboard. Use the SPACE key to toggle between mouse selection and window selection modes. Use the ESCAPE key to cancel the interactive screen shot.
$ screencapture -i [file]
Use the -m option to only capture the main monitor. This does not work if the -i option is also set.
$ screencapture -m [file]
Send the screenshot to a new Mail message.
$ screencapture -M [files]
Use the -o option in window capture mode to only capture the window and to not capture the shadow of the window.
Screen Recording On Mac Os X 10 11
$ screencapture - o [file]
After savng the screenshot, open the screen capture output in Preview.
$ screencapture -P [files]
Use -s to only allow mouse selection mode.
$ screencapture -s [files]
Use -w to only allow window selection mode.
$ screencapture -w [file]
Use -W to start interaction in the window selection mode.
$ screencapture -W [file]
Use the -S option in window capture mode to capture the screen rather than the window.
$ screencapture -S [files]
Set the format with the -t option. The Format can be png (Portable Network Graphic), pdf (Portable Document Format), tiff (Tagged Image File Format), jpg or jpeg (Joint Photographic Experts Group), pict (Macintosh QuickDraw Picture), bmp (Microsoft Windows Bitmap), gif (Graphics Interchange Format), psd (Adobe Photoshop Document), sgi (Silicon Graphics File Format), or tga (Truevision Targe File Format)
$ screencapture -tFormat[files]
Set a delay time in seconds. The default is five seconds.
Best Screen Recorder Mac Os X
$ screencapture -TSeconds[files]
Prevent the playing of sounds (no camera click sound).
$ screencapture -x[files]
Coding example: I am making heavily documented and explained open source code for a method to play music for free — almost any song, no subscription fees, no download costs, no advertisements, all completely legal. This is done by building a front-end to YouTube (which checks the copyright permissions for you).
View music player in action:www.musicinpublic.com/.
Create your own copy from the original source code/ (presented for learning programming).
Comments are closed.