FoneLab Screen Recorder allows you to capture video, audio, online tutorial, etc on Windows/Mac, and you can easily customize size, edit the video or audio, and more. Record video, audio, webcam and take screenshots on Windows/Mac. At this point, you will hear no sound from any of your Mac’s applications, but don’t worry. Go to the QuickTime Player application; choose File/New Screen Recording. Choose if you want to record all. So that is how you can record both screen and audio on Mac computers. This will prove extremely handy to people who make screen recording videos for YouTube and other such video sharing platforms, especially people who record videos of gameplay, and would like to record the sounds in the game along with the screen recording, so that the viewer. Screen Recording. Open QuickTime Player; Go to File – New Screen Recording; Click red Record button. Adding Audio from your Computer. This allows you to capture the audio from your computer in your QuickTime screen recording. This is what I kept finding when trying to search for a solution. Google “Screen recording with audio on Mac”. Now you can start recording your Mac screen by simply hitting the red circle icon on the screen. You are allowed to record the full screen or drag your mouse to customize the area you want to record.
Would you like to make video tutorials to show others how to use the program? Or maybe you need to discuss a problem with your computer that you are experiencing. One of the most successful ways to present this information is screen recording software. So, in this feature, I am going to show you how to screen record or record a video on Mac without using any additional software.
Fortunately, Mac has a built-in screen recorder and this feature was included with the macOS Mojave update is a feature that allows you to record video of your screen as well as take screenshots with the macOS screen capture tool.
You Might Also Like: How to Uninstall Programs on Mac Computer in Two Different Ways 2020
How to Record Screen on Mac ( macOS Catalina & macOS Mojave)
Luckily it’s easy to record what is happening on the screen of your Mac as I said earlier that macOS Catalina and macOS Mojave has a built-in screen recording feature and there’s no need to install any other screen recording applications. So, if you’re using macOS Catalina and macOS Mojave then you have to use this feature to record screen or video on Mac.
Step 1. With macOS Catalina and macOS Mojave, press Shift + Command (⌘) + 5 on your keyboard to see all the controls you need to record video and capture still images of your screen.
Step 2. Select whether you want to record your whole screen or just a portion of it and click the respective button.
Step 3. Click Options, if you want to set Timer or choose where you want to save the recordings.

Step 4. Click on the Record button that appears beside Options.
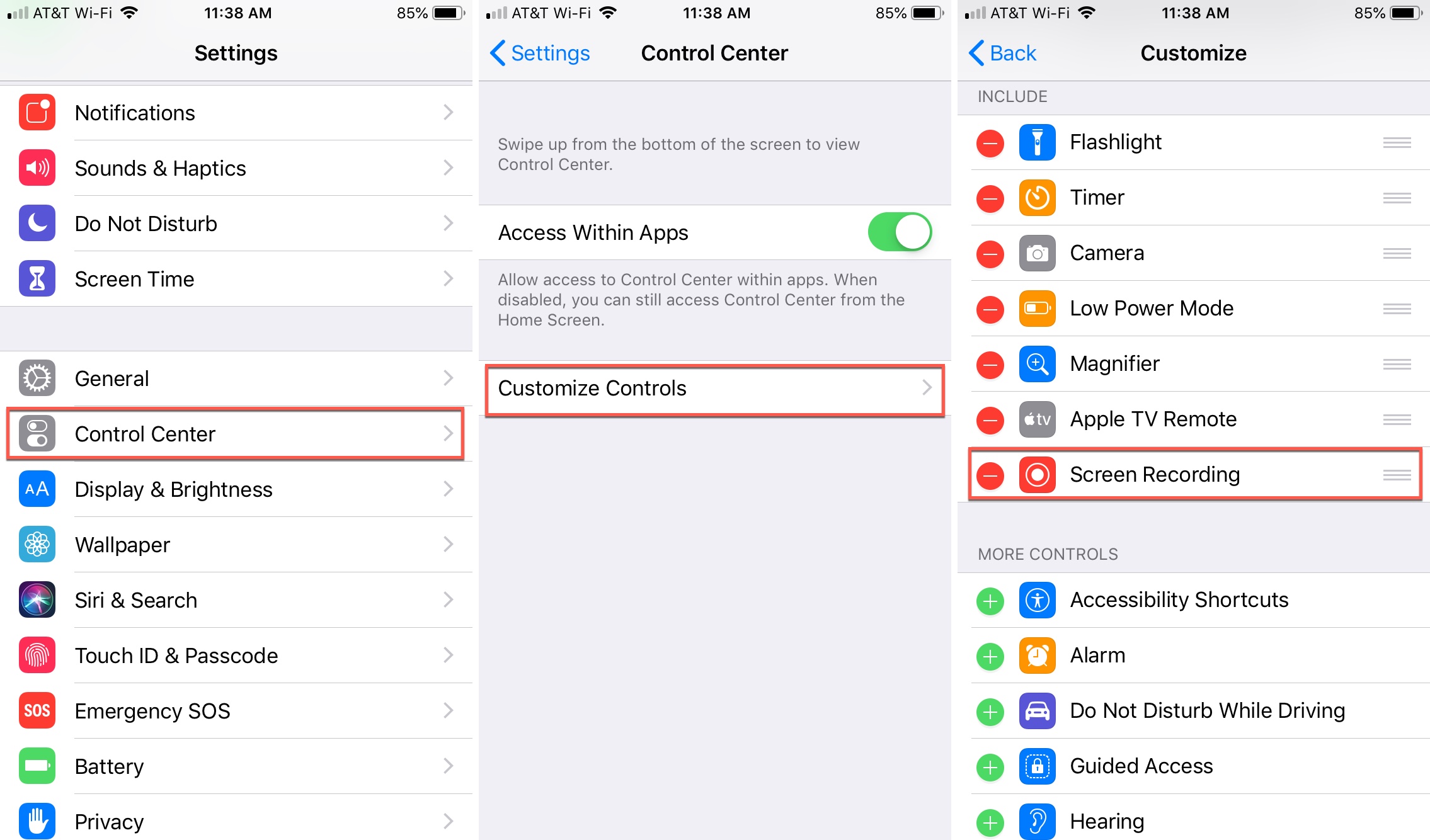
Step 5. To stop recording, click the stop button in the menu bar.
As part of this version of macOS, when a screenshot or recording is taken, they appear as a thumbnail in the bottom right-hand corner of the screen. Click it and choose a save location.
How to Record Screen on Mac using QuickTime Player ( macOS High Sierra & Sierra)
If you’re running an older version of macOS like macOS High Sierra & Sierra, you can always use the QuickTime Player for basic screen recording (as well as audio recording). QuickTime recordings aren’t easy to edit in post, but if you want a quick and easy recording method on macOS, it’s one of the simplest.
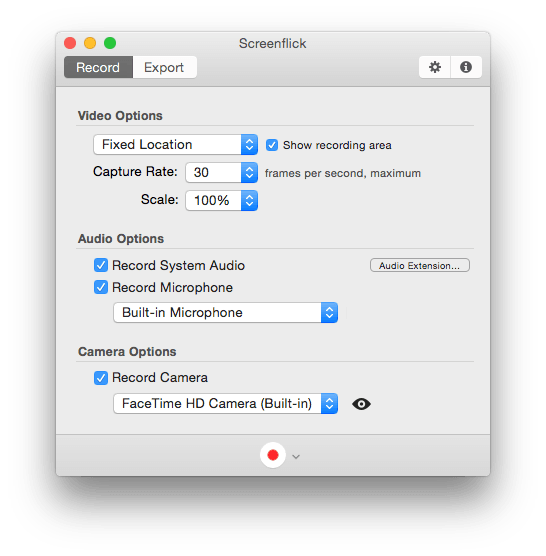
Step 1. Open QuickTime Player from your Applications folder.
Step 2. Select File and choose New Screen Recording from the menu bar.
Step 3. Before starting your recording, you can click the arrow next to the record button to change the recording settings.
Step 4. When ready, click the red record button.
Step 5. You will need to select what you want to record. Click anywhere to record the whole screen once. Click and drag a box to record just a portion of it, then click Start Recording.
Step 6. When finished, navigate to the menu bar and click the stop recording button designated by the square symbol.
To save your recording, click File, then Save, and choose an appropriate save location and name for the recording.
Conclusion
Screen Recording Mac Settings
This is how you can record screen on Mac and it’s quite easy to record video on Mac using the macOS screen recorder that comes with macOS Mojave and macOS Catalina. However, if you are using an older macOS version then you have to use QuickTime Player for the recording screen of your Mac Computer.
How to Make Ubuntu Full-screen on VirtualBox in...
January 13, 2021How to Install Ubuntu on VirtualBox in Windows...
January 13, 2021How to Install Windows 10 on VirtualBox on...
January 9, 2021How to Connect a PS4 Controller to Sony...
January 8, 2021How to Connect PS4 Controller to PC Without...
January 6, 2021How to Add Effects to Messages on Facebook...
January 1, 2021How to Use Smart Select to Extract Text...
December 29, 2020How to Change The WiFi Password on Tenda...
December 29, 2020TV Varzish new Biss keys Fix TV Channel...
December 29, 2020How to Add Effects to Instagram DMs on...
December 27, 2020Mac OSX has QuickTime Player built-in. QuickTime allows you to easily do a screen recording. However, when doing so, you only get the screen – no audio.
You can install Soundflower to route your computer’s audio back into QuickTime to record it.
Screen Recording

- Open QuickTime Player
- Go to File – New Screen Recording
- Click red Record button
Adding Audio from your Computer
This allows you to capture the audio from your computer in your QuickTime screen recording. This is what I kept finding when trying to search for a solution. Google “Screen recording with audio on Mac” and you will see. This option routes ALL audio through Soundflower and therefore you CANNOT HEAR IT to monitor it as it is being recorded.

- Download and install Soundflower http://cycling74.com/products/soundflower/
- Go into System Preferences – Sound – Output — choose Soundflower 2ch
- Open QuickTime
- Start New Screen Recording – Click drop down arrow on right side of dialog box – choose Soundflower 2ch
- Click red Record button
The Holy Grail (Adding Audio from your Microphone and your Computer while being able to hear the audio as it records)
This is great for a screen-sharing session where you are talking to someone and walking through an application over the computer. This was the exact thing I needed to do when I figured this out, thought I would write it up to remember in the future.
NOTE: If you do not want to include your microphone audio and only include the audio from your computer in your screen recording, just take out the steps related to the “Aggregate Device” and choose SoundFlower 2ch in QuickTime for your screen recording.
Screen Recording With Sound Mac Mojave
- Download and install Soundflower http://cycling74.com/products/soundflower/
- Go to Applications – Utilities — Open Audio Midi Setup
- Click the (+) Plus sign in bottom left corner
- Choose “Create Aggregate Device”
- Place a checkmark next to Soundflower 2ch and Built-in Microphone
- Click the (+) Plus sign again
- Choose “Create Multi-Output Device”
- Place a checkmark next to SoundFlower 2ch and Built-in Output
- Go into System Preferences – Sound – Output — choose Multi-Output Device
- Now, when you open up QuickTime – Start New Screen Recording and select “Aggregate Device” from drop down arrow on the right.
Screen Recording Apple Sound
Voila!
Comments are closed.