If you use a Mac or iOS device, you can already stream content to your Apple TV. But with AirPlay support in VLC, you’ll be able to stream from third-party platforms, too. It will be easier than.
This tutorial is mainly discussing the following topics:
- Software called ‘Subler’ is used to convert a VLC Video file into a compatible version to be accessible for the Mac and streaming on the Apple TV through AirPlay. It is completely legal software to be used for a Mac User. While conversion it shows the video file, its audio and its subtitles all separately.
- Use VLC to Stream Video to TV on Mac. VLC player is available for Mac users as well for free of cost. You can also stream videos to Apple TV using VLC for Mac devices. Using a VLC media player for Mac, you can easily stream videos from Mac to TV. For a situation, we are using a Mac computer as a source and Windows as the destination Machine.
Brief Introduction on AirPlay
If you are an Apple fan, you surely know one or two about AirPlay, a wireless streaming feature on your iPhone, iPad, iPod touch or any Mac or Windows PC computer with iTunes. With it, you can wirelessly stream media files including videos, music, photos from your iPhone/iPad/iPod to Apple TV. Also, you can stream such files from your computer to Apple TV.
Before starting AirPlay streaming, you need to have a full understanding of the compatible devices of Mac and TV. Below are the supported device list by AirPlay:
- Apple TV (2nd generation or later) with the latest Apple TV software.
- Mac computers with OS X Mountain Lion v10.8 or later:
iMac (Mid 2011 or later)
Mac mini (Mid 2011 or later)
MacBook (Early 2015 or later)
MacBook Air (Mid 2011 or later)
MacBook Pro (Early 2011 or later)
Mac Pro (Late 2013 or later)
In addition, you need to ensure that Wifi is available and stable. Now, you can read the part one to learn how to use AirPlay on Mac computer.
Part 1. How to Use AirPlay on Mac to Stream Videos to Apple TV
Before starting the process, make sure that your Mac computer and Apple TV are connected to the same Wifi. Then follow the below steps:
1.Go to the menu bar in the top right corner of your Mac computer and hit the AirPlay icon to continue the process.
Note: If AirPlay icon is not shown, you can go to Systems Preferences > Displays and then check the box next to 'Show mirroring options in the menu bar when available'. The AirPlay icon will now appear in the menu bar.
2.After that, select the Apple TV that you want to stream video to from your Mac's screen.
3.Now, a pop-up window will appear on your Mac computer to ask for an AirPlay code. Just enter the passcode that is shown on your Apple TV and click on OK option to continue.
4. Finally, go up to the AirPlay icon again to click on 'Mirror Built-in Retina Display'. And it will automatically stream videos from Mac to your Apple TV.
Part 2. Stream Videos from Mac to Apple TV with Media Players
Vlc Media Player For Macbook
In addition to using AirPlay, you can also rely on some players with built-in AirPlay feature to achieve this purpose. In the below part, two professional players are listed for your inference:
Option One: VLC Media Player for Mac
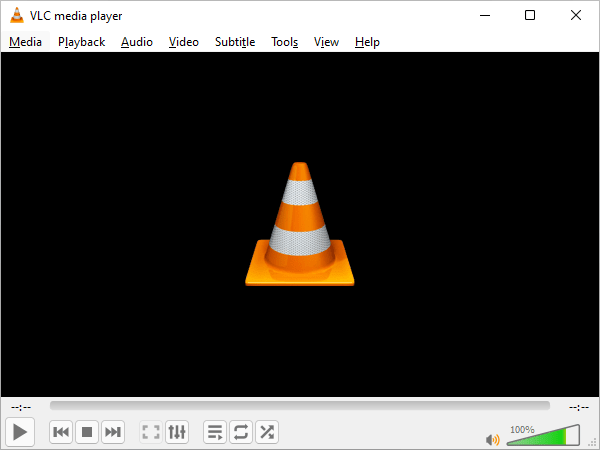
VLC media player is more than a simple media player, allowing you to play media files like movies and videos on computer. With its Mac version, you can easily stream local or online videos on Mac computer to TV at ease. More importantly, this all-in-one tool is fully compatible with Windows, Mac, and Linux computers. So you can actually stream media files from Mac computer to Apple TV or from computer to another computer of different operating system.
Option Two: 5K Player for Mac
Similar to VLC Media Player for Mac, this 5K Player for Mac is also an almighty tool with AirPlay function, so you can smoothly stream videos from Mac to Apple TV without any hassle, no matter you want to stream video/music from iPhone, iPad to PC or from PC/Mac to Apple TV.
But as you can see, in using all the above methods, it is required that both your Apple TV and Mac computer are connected to the same stable Wifi. Or else the streaming process will possibly fail to be finished. So what if you are in a place where Wifi is unstable, if not inaccessible? What if your Apple TV and computer cannot get connected to Wifi?
Extra Bonus: How to Stream Videos to Apple TV from Mac via Wires?
To do it, you can connect Mac computer to Apple TV via wires and then use this FREE Leawo Blu-ray Player for Mac to stream videos. Once your Mac and Apple TV are connected, you can stream videos that are played on Leawo Blu-ray Player for Mac. Below is the step-by-step guide:
Step 1. Find the HDMI port cable on your Apple TV and connect the white, red, green and blue audio cables to the Apple TV and your TV.
Step 2. Plug the power cord into the Apple TV and then plug it into a power supply, turn on your TV and go to the setup interface.
Step 3. Select a network to connect to in the prompts that appear with your Apple TV remote. Once the Apple TV is set up, you will see a main screen with 'Movies', 'Internet' , 'Computers' and 'Settings' tabs.
Step 4. Go back to your Mac computer and open iTunes. After that, click on Advanced > Turn on Home Sharing. Then hit the Create Home Share and Done options after entering the right Apple ID and password.
Step 5. Go to back to your Apple TV and navigate to Computer tab. Then Choose 'Home Sharing' enter the password with the remote, and click Done option. Now, the Apple TV is connected to the Mac via iTunes.
Step 6. Now that Apple TV is connected to the Mac computer, you can play local media files on your Mac computer with this FREE Leawo Blu-ray Player for Mac, and the played files will be streamed to Apple TV!
No matter you are using AirPlay or other third-party players as mentioned in the above, stable Wifi is a must if you want to smoothly stream videos from Mac to Apple TV. So if you have access to stable and high-speed Wifi, you can use AirPlay, VLC for Mac or 5K Player for Mac to stream videos as desired. Otherwise, you are suggested to connect your Apple TV to Mac computer via wires and have a try of this FREE Leawo Blu-ray Player for Mac!
The option to stream VLC videos from MAC computer to Apple TV using Airplay is possible and currently there are two available methods which can enable you to do this. As you know, Airplay is such an incredible app which allows the user to use the display of any iOS device to stream or view videos on their respective Apple TV. This app will surely be of great help for the user when there is a necessity to share their digital content with someone. Thanks to this app, it is possible to improve the viewing experience and enjoy watching the videos on a much bigger screen.
But how exactly can the VLC Media player and Airplay be combined and how exactly they can be used on the Apple TV?

Well there are two methods which currently will enable you to do this, and we will explain both of them.
Method 1: How to stream MP3 or MP4 videos from MAC to Apple TV
- Open the video you want to stream via Airplay
- The video needs to be opened using the VLC Media Player on your MAC
- Once the VLC Media player is launched, switch to the top right hand side of the Mac desktop
- Press or highlight the icon looking like a small TV
- By doing this, a dropdown list showing all the available devices currently connected to the Mac desktop will be opened
- Now, select the Apple TV. This is the method thru which you can stream the selected video onto a bigger screen
- Go to the top left hand side of the screen of the VLC Player window and highlight the audio option
- The drop down menu will show you several options, select from the list the option “Audio Device”
- By clicking on this, an addition list of options will open
- Once you see the option Airplay, select it. In this way, the video will be rendered thru the Apple TV and you be able to watch it later
- Now, go to the Video Option which is right next to the Audio Option
- Press or highlight the Video option to see the drop down menu
- A list of different options for the playing video will be shown
- Choose the option it suits you and thru which you want to play the video
- The recommended choice, for the best viewing experience is the “Full Screen” option
After any other video has been converted into a compatible version which can be used on the Apple TV, then it will use the VLC Airplay mirror Apple TV to display these videos from the MAC.
Method 2: How to stream MKV videos from Mac to Apple TV
Is it possible to stream VLC videos of the MKV Format from the MAC computer to Apple TV using Airplay?
You ought to know that the Apple TV or the MAC wont stream any video of MKV or AVI format, or any other format that his not compatible with the system. You have and other method by Jailbreak Apple TV for any models to install multiple free apps and to stream MKV videos from Mac to Apple TV.
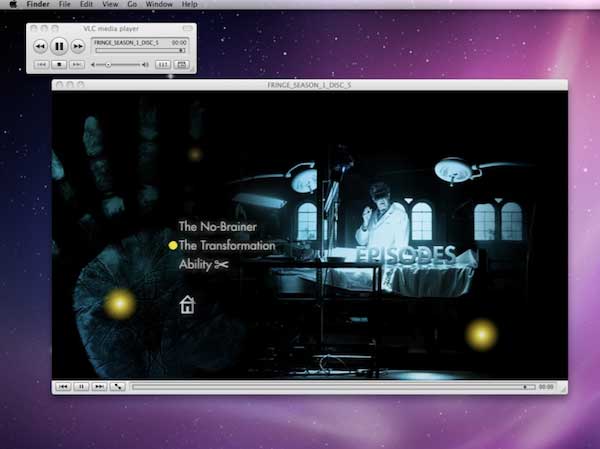
If you have this exact issue, you can use two special tools to resolve it.
- Subler:
There is an application called “Subler” which can be used to convert a VLC video into a compatible version of the particular file which using Airplay can be run on your MAC and the Apple TV.
This application is legal and can be used by any Mac user.
When the conversion is completed, you will see the video file, the subtitles and the audio, all separately.
Here are the instructions on how to use it
Part 1-Installtion
- Download and install the application Subler on your Mac. You cannot make the file conversion without this app
- After you have installed the program, press on the installed file and press the “command and N” keys together.
- Subler will be launched
Part 2-Create a new project
- After Subler is launched, you can create a new project and add your VLC files
- To do this, either click on the “plus (+)” button which is on the top left hand side corner of the MAC, or drag and drop the file into the opened Subler Window
- Alternatively, you can drag and drop the file into the newly opened Subler window
- Once you do this, a new window containing the description of the file will be opened
Please note that:
AAC is the audio file, while H.264 is the video file
- Please do not uncheck the video and the audio files. They must be checked before the conversion takes place
- Once you have done this, press on the “add” button
Part 3: How to save the video
- Go to the top left corner of the screen and press on the “File” option
- Once the drop down menu opens, press on the “Save” option
- By doing this, the “Save” menu option will also open on the MAC computer too
- Now select the appropriate file format and the place where you want to save the file
- Press on “Save” to save the file
- The file is now ready and you can stream in on the Apple TV.
Vlc Player Mac Os
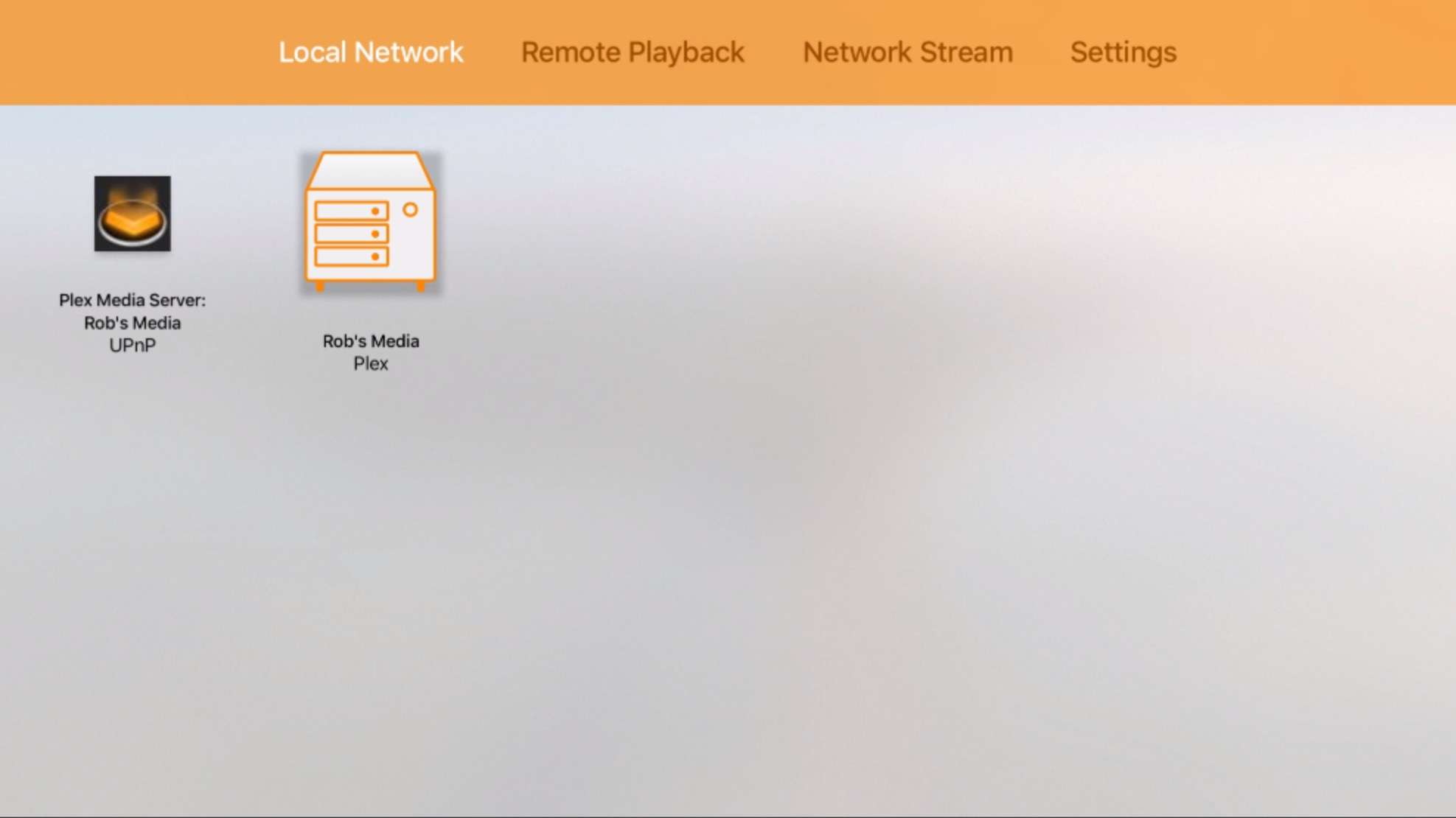
Note that in order to stream the file, you must use VLC Airplay mirroring.
Airplay Mirroring:
Once you are sure that the file has been converted into a compatible version which can be streamed on the Apple TV, launch Airplay Mirroring and check the following things:
- Make sure that when you launch Airplay, that the “Airplay display” option shows as connected. You can see this on the top of the window
- In addition, check whether the Airplay Apple TV option shows as connected. You can see if there is a tick mark towards the end of the dropdown menu
To stream the converted video, you will need to follow the same steps explained above, explained in the first method.
Note that this is the only method which can enable you to stream a VLC file from Mac to Airplay Apple TV. And it is only possible, if the file has been converted into a compatible version.
Important note!!!
Why we use Airplay mirror?
You ought to know the benefits of using the Airplay mirror, and what it brings to the table
- Because Apple TV does not support files which have the .mkv extension, and due to this we use the Airplay mirror, to act as a medium to convert these type of VLC videos, so they can be compatible with the Apple TV
Is it important that you follow the instructions in a particular order?
- Make sure that you follow all the step by step instructions in particular order when streaming the VLC Videos via VLC Airplay from Mac to Apple TV, to avoid not having a proper audio or video for the streaming file. The audio will be played only on the MAC desktop and not on the Apple TV
Benefits of streaming files to the Apple TV
- While streaming VLC videos from MAC to the Apple TV, almost all types of video files and formats are supported on the Apple TV
These are the two methods which can enable you to stream VLC Videos from a MAC computer to an Apple TV, using Airplay. The instructions are pretty clear and simple, so make sure that you read them carefully.
Vlc Player Mac Airplay Apple Tv Remote
Once again, we recommend that you follow the instructions in the particular order as explained above, if you want to avoid unexpected errors while playing the video.
We hope that the two methods explained above will be useful to you and will help you stream any video file you want onto your Apple TV, and enjoy a better viewing experience.
Comments are closed.